Home
/
Teknik Sipil
/
Menentukan Kebutuhan Tulangan Lentur dan Tulangan Geser pada Portal Sederhana dengan SAP 2000
Menentukan Kebutuhan Tulangan Lentur dan Tulangan Geser pada Portal Sederhana dengan SAP 2000
Portal seperti gambar di atas, mempunyai 2 tingkat,
- Ukuran kolom 1,2,3,4 = 30×30 cm
- Ukuran balok 5 dan 6 = 25×40 cm
Bahan :
- F ‘c (Kuat Desak Beton) = 22,5 MPa
- Fy (Tulangan Lentur) = 320 MPa
- Fys (Tulangan geser) = 240 MPa
- Beban Mati = 1 t/m’
- Beban Hidup = 0,5 t/m’
Kita akan mencari kebutuhan Tulangan Lentur dan Tulangan Gesernya!!!
Langkah 1
Klik New Project, ubah satuan jadi Ton-Meter > lalu pilih Grid Only.
Langkah 2
Lalu saya akan memakai direction x dan z saja, seperti perintah soal tersebut karena hanya portal 2D.Pada X direction saya tuliskan 2 karena pada arah horisontal hanya ada 1 baris. Dan pada arah Z direction saya tuliskan 3 karena pada arah vertikal terdiri dari 2 tingkat. Kalau saya isikan Y direction = 1, itu sama artinya arah y nya = 0, atau tidak akan digambar oleh SAP. Untuk Grid Spacing itu jarak dari tiap 1 baris atau tingkat.
Langkah 3
Saya langsung menutup jendala yang satu. Tampak garis grid saja tanpa ada frame.Akan saya lihat tampak depan dengan klik XZ PLANE
Langkah 4
Saya akan langsung menggambar frame secara default yaitu dengan frame W18x35, sesuai dengan soal yang di atas. Tapi nanti saya akan mengubah frame-frame sesuai ukuran kolom dan balok serta bahan-bahan lainnya.
Langkah 5
Pilih 2 joint untuk tempat perletakan tumpuan. Lalu klik : ASSIGN > JOINT > RESTRAINT
Langkah 6
Pada form Joint Restraint klik Sendi, seperti gambar dibawah, lalu klik OK!!!
Langkah 7
Tampak tumpuan jepit sudah terpasang sekarang, lalu kita akan mengatur material beton baik dimensi dan kekuatannya.Caranya : klik DEFINE > MATERIAL.
Langkah 8
Muncul form Define Material, lalu aktifkan concrete dan klik Modify Show Material.
Langkah 9
Ubah kuat tekan beton,kuat tulangan lentur dan kuat tulangan geser sesuai dengan soal di atas seperti gambar di bawah.Kalau sudah klik OK!!!
Langkah 10
Lalu klik DEFINE > FRAME SECTION, maka akan muncul form Frame Section seperti gambar di bawah, lalu pilih Add Rectangular kemudian klik Add New Property.
Langkah 11
Setelah muncul form Rectangular Section, pastikan materialnya adalah Concrete, lalu beri nama B25x40 (artinya Balok ukuran 25 x 40), lalu masukkan lebar dan tingginya sesuai dengan ukurannya dalamsoal.Kalau sudah semua klik Concrete Reinforcement.
Langkah 12
Pada form Reinforcement Data, pilih BEAM karena kita sedang membuat penampang balok, lalu isikan ketebalan selimut beton atas dan bawah dari sumbu tulangan adalah 0.04 , artinya 0,04 meter atau 4 cm. Lalu tekan OK!!!
Langkah 13
Sesampai pada form Frame Properties klik Add Copy of Property dari Balok yang sudah kita buat karena kita akan membuat Kolom dengan penampang segi empat juga.
Langkah 14
Pertama-tama saya akan merubah Section Name menjadi K30x30 lalu ukuran kolomnya saya isikan tinggi 0,3 meter dan lebar 0,3 meter. Kalau sudah klik concrete Reinforcement.
Langkah 15
Setelah masuk form Reiforcement data, design type adalah kolom,dan saya akan mengganti banyaknya tulangan horizontal dan vertikal adalah 4 dan 3.
Langkah 16
Dapat dilihat bentuk, dimensi dan jumlah tulangan yang kita atur pada kolom 30×30. Kalau sudah klik OK!!!
Langkah 17
Klik dua buah frame kolom seperti gambar di bawah.
Langkah 18
Kita akan mengganti frame default kita (W18x35) dengan kolom concrete 30×30 yang sudah kitabuat.Klik ASSIGN > FRAME/CABLE/TENDONS > FRAME SECTION.
Langkah 19
Pilih K30x30 pada List Properties, lalu klik OK!!!
Langkah 20
Pada frame kolom sudah berubah menjadi K30x30 sekarang kita klik kedua balok dan klik ASSIGN > FRAME/CABLE/TENDONS > FRAME SECTION.
Langkah 22
Pilih B25x40 pada List Properties, lalu klik OK!!!
Langkah 23
Dapat dilihat frame balok sudah berubah menjadi B25x40, lalu saya akan membagi frame kolom menjadi 2 bagian, karena dari tingkat1 sampai 2 terlihat frame kolom menerus menjadi 1 bagian saja.Aktifkan 2 buah kolom seperti gambar di bawah.
Langkah 24
Selanjutnya pilih EDIT > DIVIDE FRAMES.
Langkah 25
Pastikan Divide into adalah 2 (artinya frame akan di bagi menjadi 2 bagian)
Langkah 26
Sekarang frame kolom sudah di bagi menjadi 2 bagian, lihat gambar di bawah.
Langkah 27
Selanjutnya kita akan mengatur beban yang bekerja pada portal baik beban mati ataupun bebanhidup.Klik DEFINE > LOAD CASES.
Langkah 28
Tambahkan beban hidup pada kotak beban, pastikan SWM (beban sendiri struktur adalah 0).Lalu klikAdd New Load untuk menambahkan beban hidup ke dalam list.
Langkah 29
Aktifkan kedua balok B25x40, karena kita akan memberikan beban di atas kedua balok tersebut, baik beban mati atau beban hidup.
Langkah 30
Sekarang kita akan memberikan beban merata di atas balok, caranya : ASSIGN > FRAME/CABLE/TENDON LOADS > DISTRIBUTED.
Langkah 31
Pada soal Beban Mati adalah 1 ton/m’, maka pastikan DEAD aktif dan tulis 1 pada Uniform Load, artinya beban mati sebesar 1 ton merata pada semua penampang balok.
Langkah 32
Dapat dilihat sekarang beban mati merata sebesar 1 ton aktif pada penampang balok (lihat gambar di bawah).
Langkah 33
Sekarang klik icon PS (Previous Selection) maka SAP akan mengaktifkan frame balok yang kita aktifkansebelumnya.Lalu klik ASSIGN > FRAME/CABLE/TENDON LOADS > DISTRIBUTED.
Langkah 34
Tapi sekarang kita akan memberikan Beban Hidup jadi pastikan HIDUP aktif dan pada Uniform Loadtuliskan 0,5, artinya beban hidup merata sebesar 0,5 ton pada penampang balok.
Langkah 35
Dapat dilihat pada gambar di bawah beban hidup sebesar 0,5 ton pada balok sudah aktif.
Langkah 36
Sekarang saya akan menampilkan Penampang (frame yang sebenarnya) tidak hanya berupa garis-garis kuning saja. Caranya : klik SET DISPLAY OPTION pada kolom GENERAL aktifkan EXTRUDE VIEW. Kalau sudah klik OK!!!
Langkah 37
Sekarang penampang tampil seperti ukuran asli yang telah kita buat sebelumnya. Pada gambar di bawah saya langsung menampilkan dalam bentuk 3d, bisa langsung di klik pada icon 3d seperti di bawah. Kalau penampang tidak mau berubah dan masih tetap garis seperti tadi, klik VIEW> REFRESH WINDOW atau REFRESH VIEW.
Langkah 38
Kita akan mengatur Analysis Option jadi klik ANALYZE > SET ANALYSIS OPTION.
Langkah 39
Pada form Analysis Option klik XZ PLANE.Kemudian OK!!!
Langkah 40
Sekarang kita akan mengatur Faktor Reduksi Kekuatan dan Peraturan yang digunakan untuk beton yang kita buat. Caranya : klik OPTION > PREFERENCES > CONCRETE FRAME DESIGN.
Langkah 41
Saya akan mengubah Design /code-nya menjadi ACI 318-99 dan juga faktor reduksi kekuatan di bawahnya, antara lain
- Phi (Bending-Tension) = 0,8
- Phi (Compression Tied) = 0,65
- Phi (Compression Spiral) = 0,7
- Phi (Shear) = 0,6
Kalau sudah klik OK!!!
Langkah 42
Sekarang kita akan menganilisis pekerjaan kita. Klik ANALYZE > RUN ANALYSIS.
Langkah 43
Jangan Analysis Modal, lalu klik RUN NOW.
Langkah 44
Sekarang kita dapat melihat portal dengan XZ VIEW yang sudah terdeformasi akibat beban mati dan hidup.
Langkah 45
Gambar bidang Momen atau Lintang dapat anda lihat sendiri dengan klik DISPLAY > SHOW FORCES/STRESSED > FRAMES/CABLE/TENDON.
Langkah 46
Sekarang kita akan mengecek luas tulangan longitudinal/lentur.
Langkah 47
Sekarang SAP menampilkan Luasan Tulangan lentur dalam CM setelah satuan (pada pojok kanan bawah) saya ubah menjadi Kgf-Cm.
Langkah 48
Sekarang saya menampilan Luasan tulangan Lentur dalam MM.
Langkah 49
Sekarang saya coba menampilkan Luasan tulangan Geser.Caranya klik DESIGN > CONCRETE FRAME DESIGN > DISPLAY DESIGN INFO.
Langkah 50
Pada Design Output pilih SHEAR REINFORCING (tulangan geser).
Langkah 51
Sekarang sudah dapat di lihat Detil kebutuhan Tulangan pada balok paling atas.



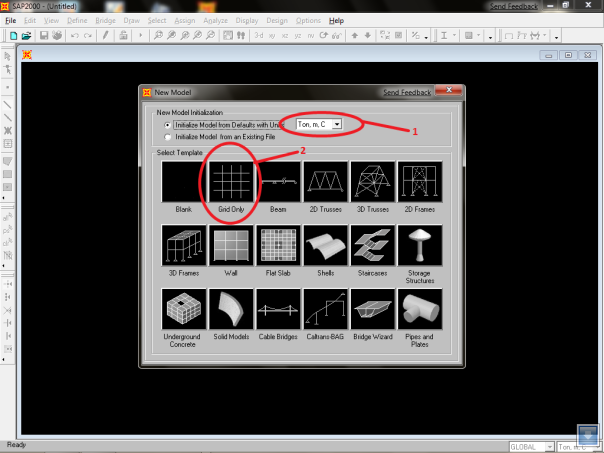
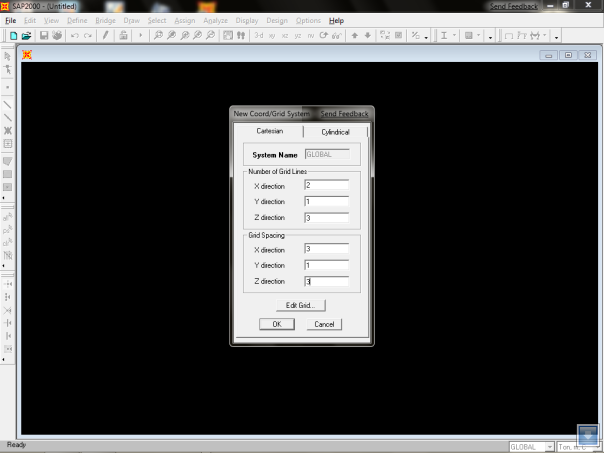
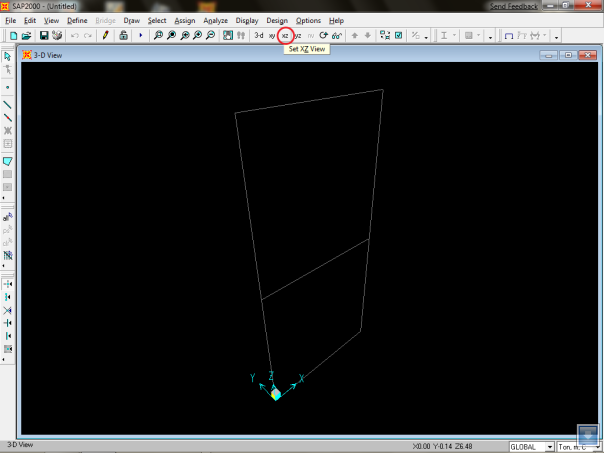
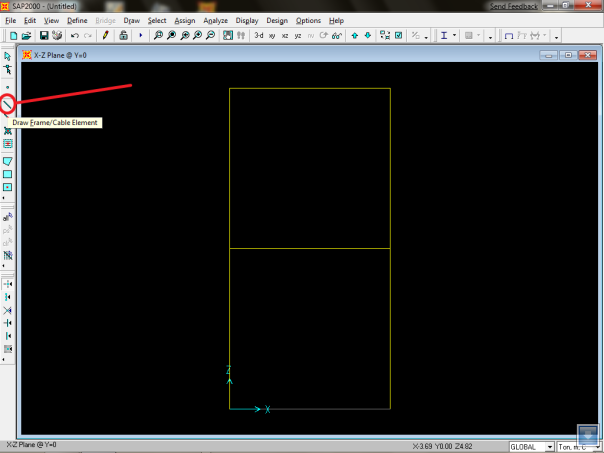
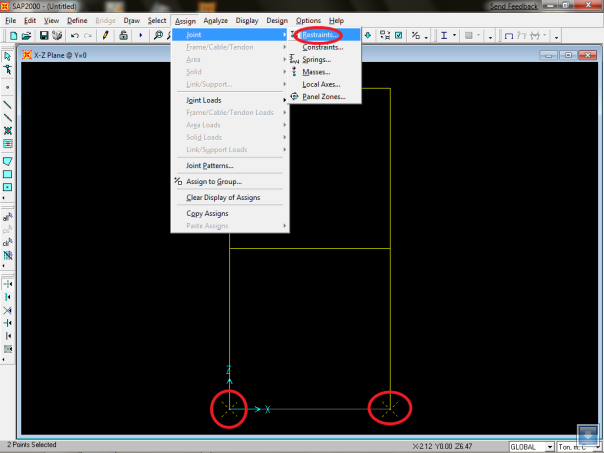
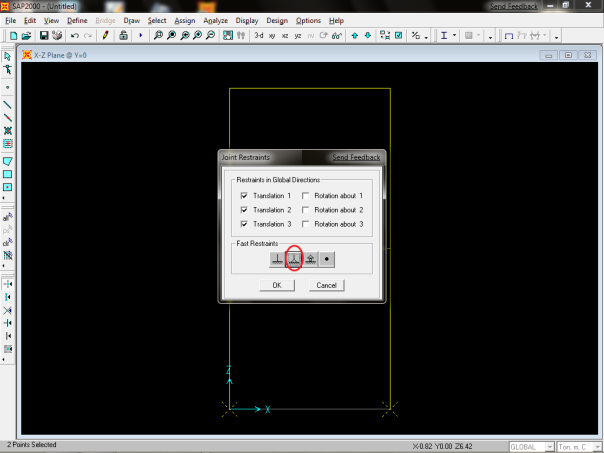


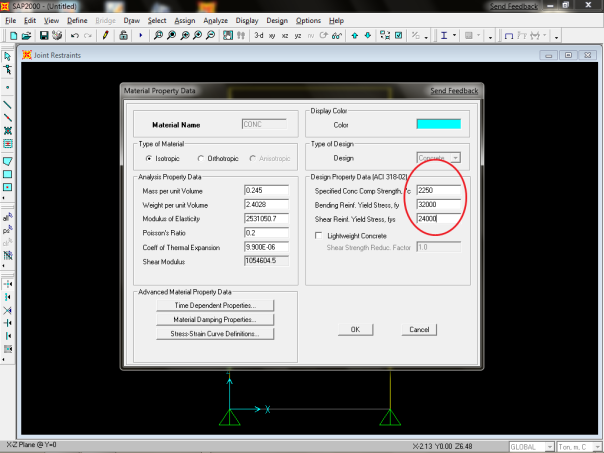


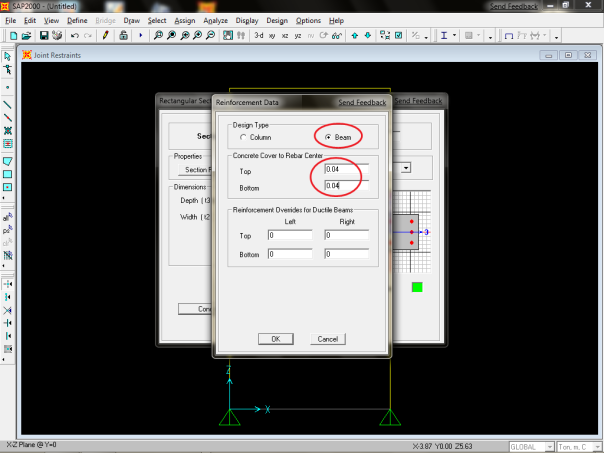


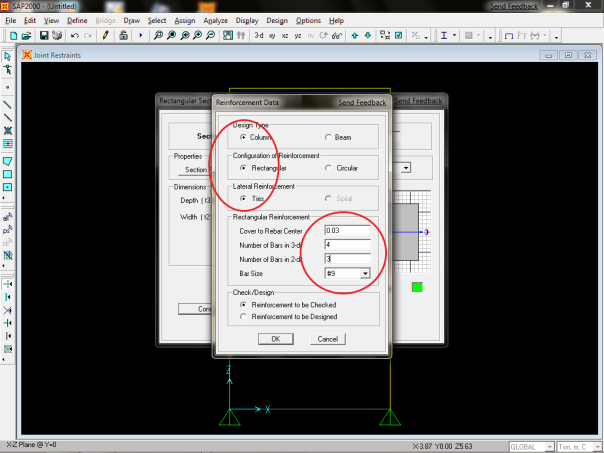

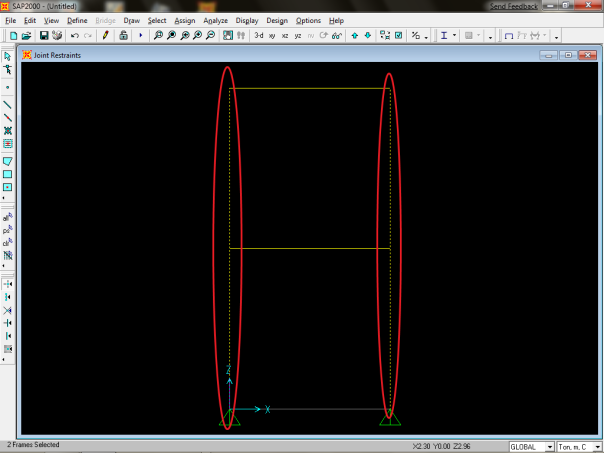
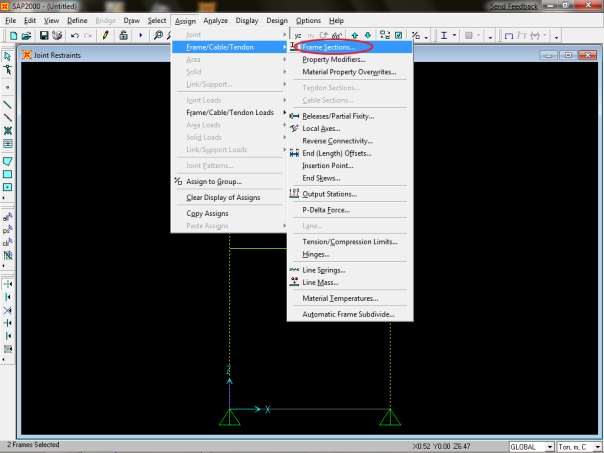
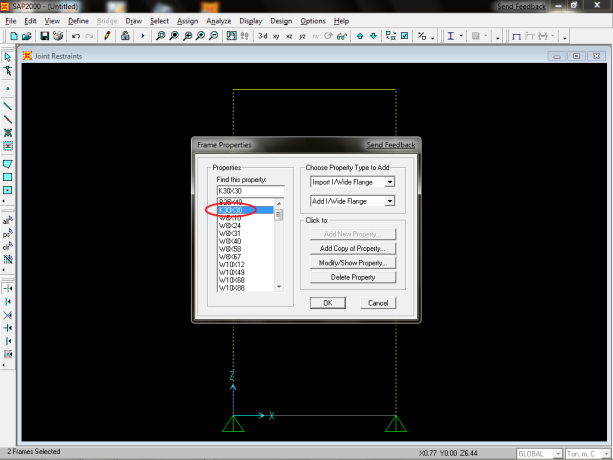
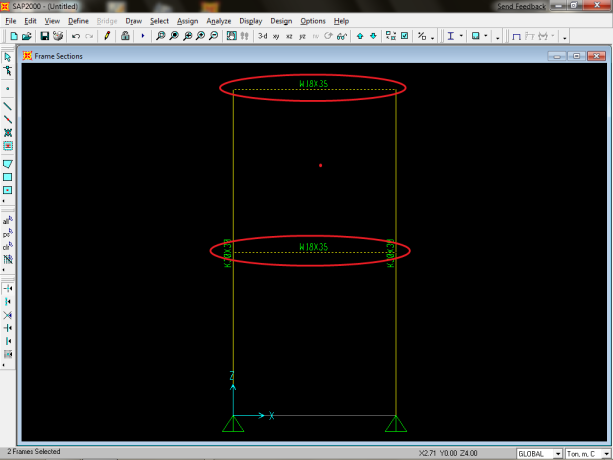
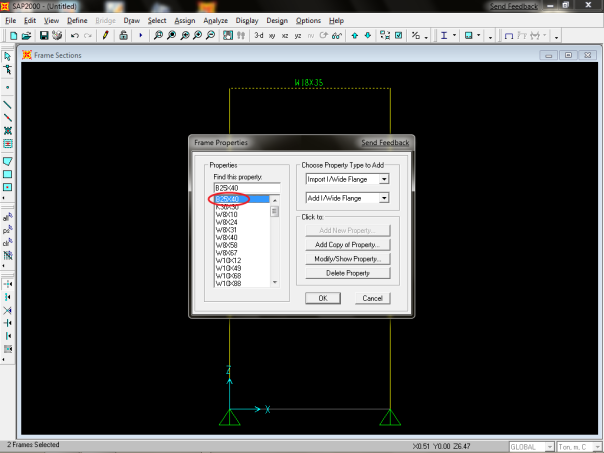
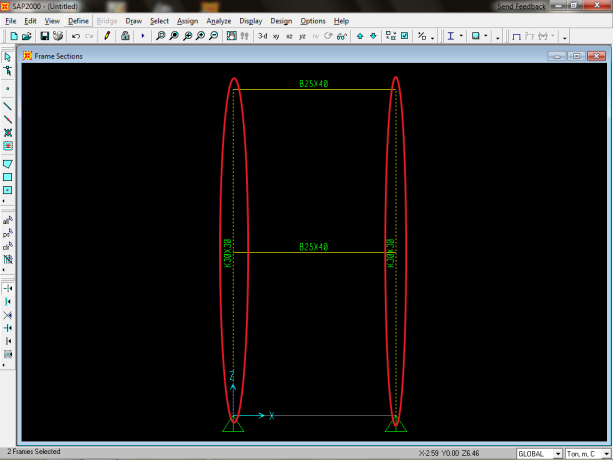
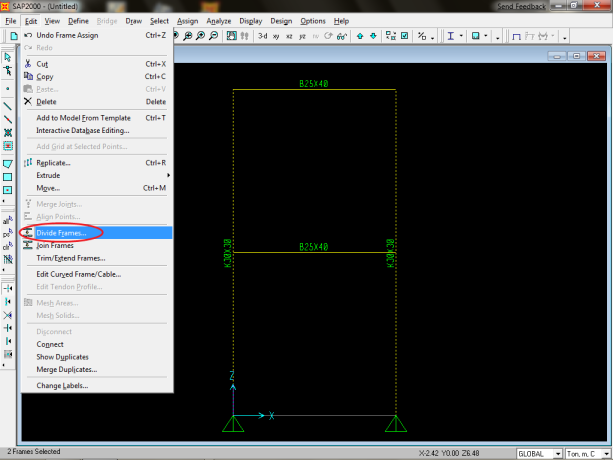


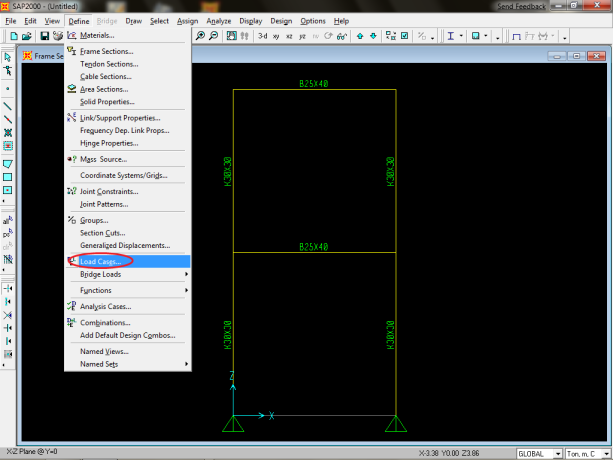

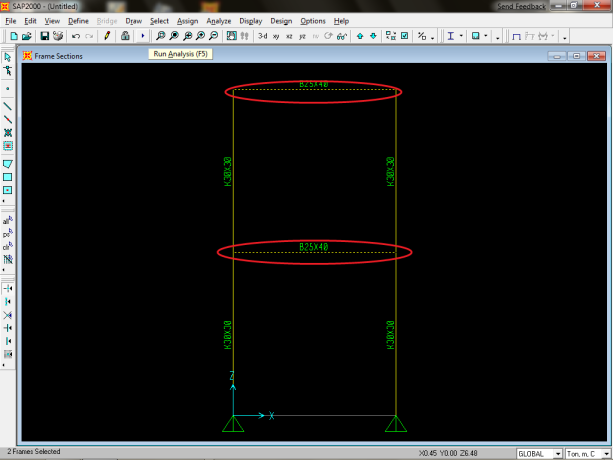
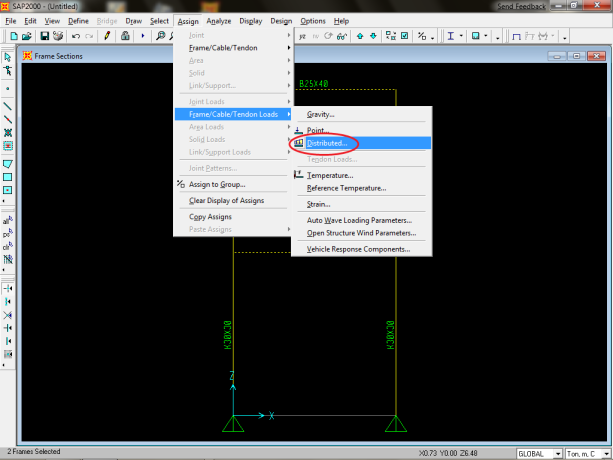
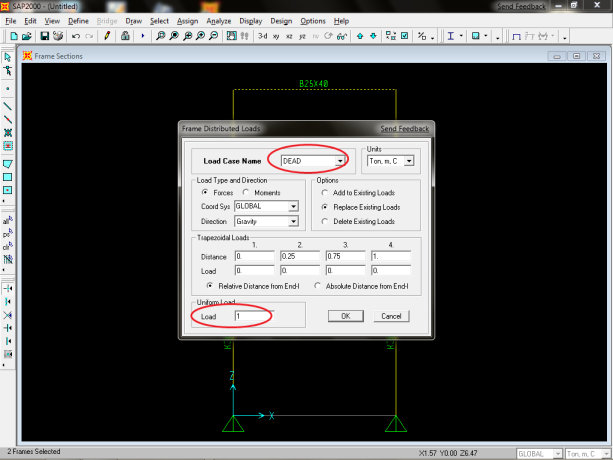
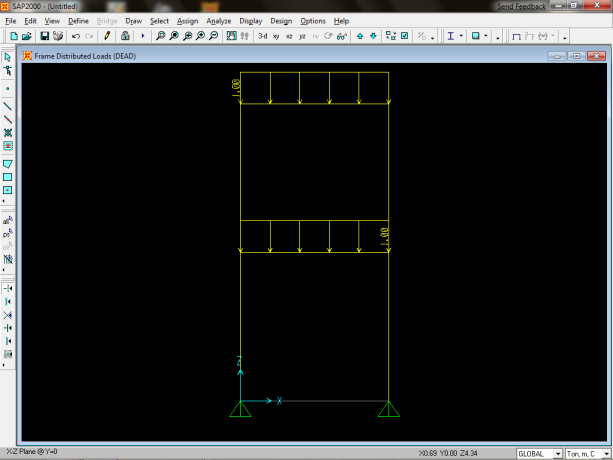
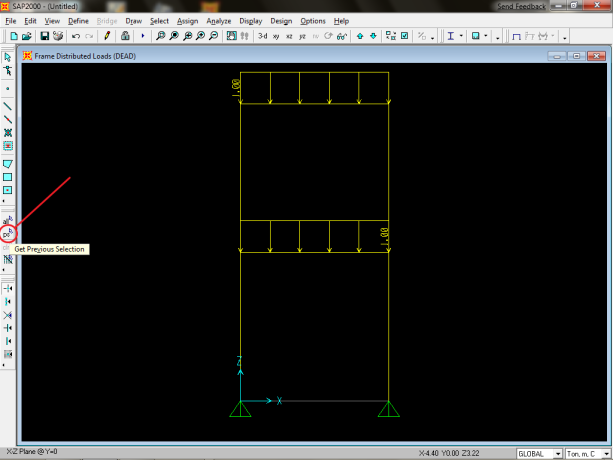
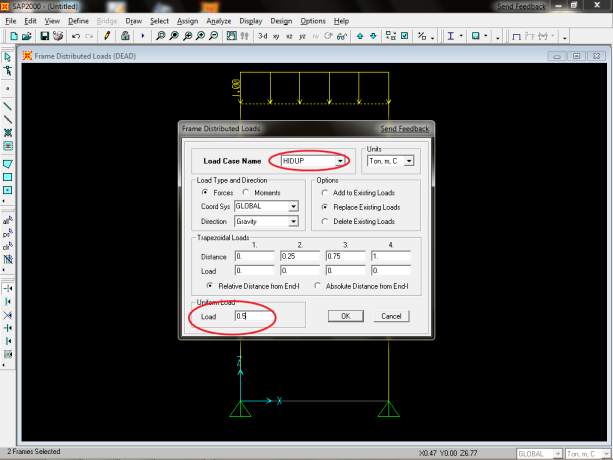
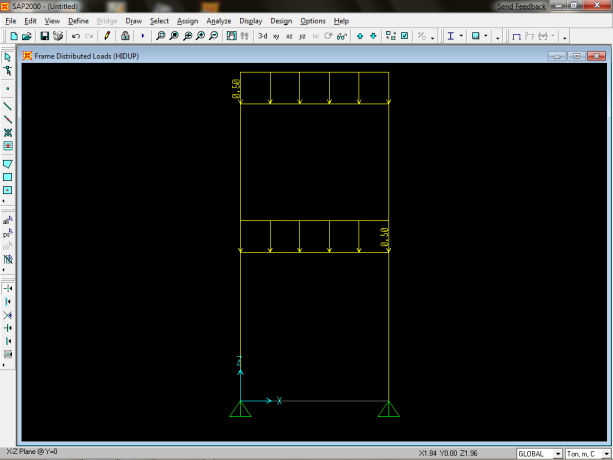


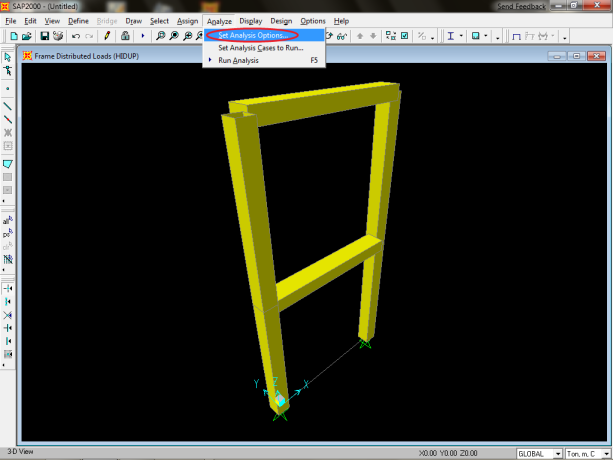

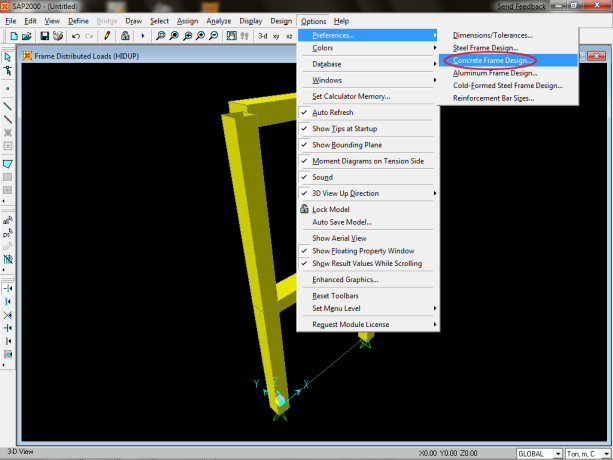

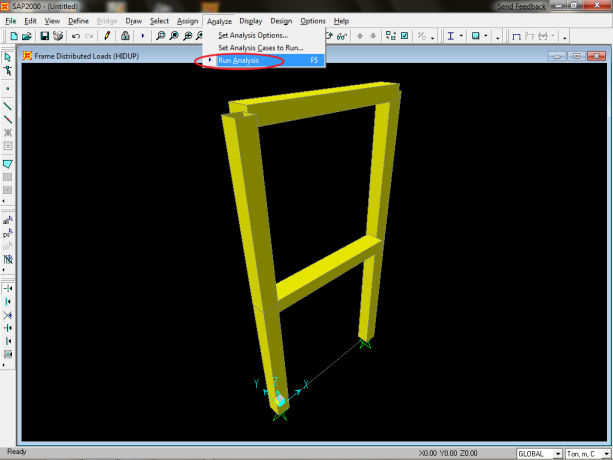

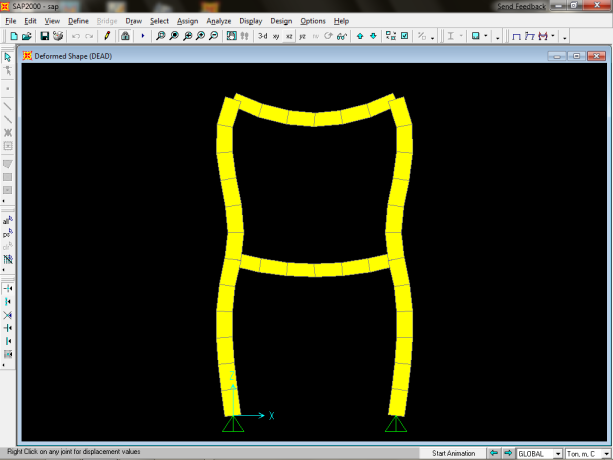
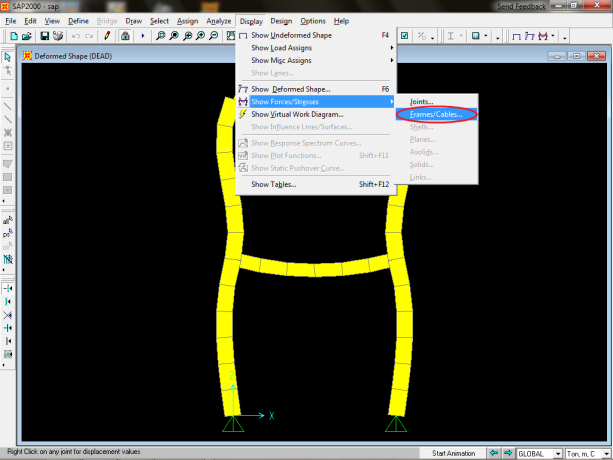
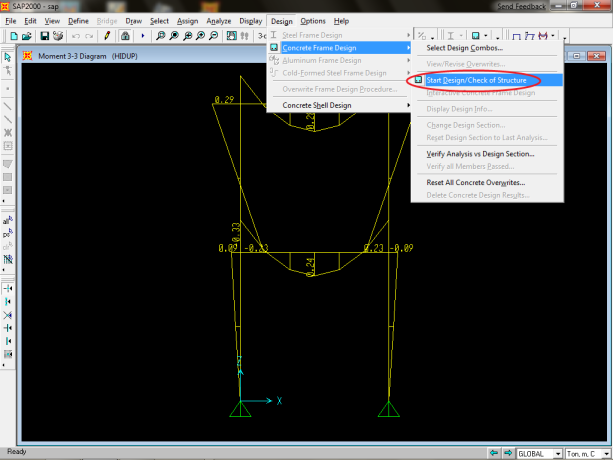



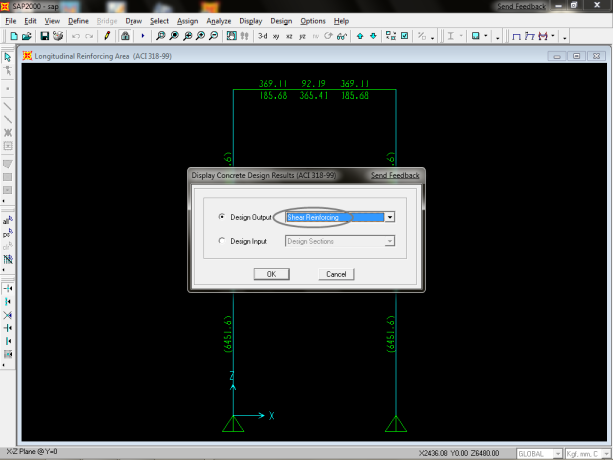
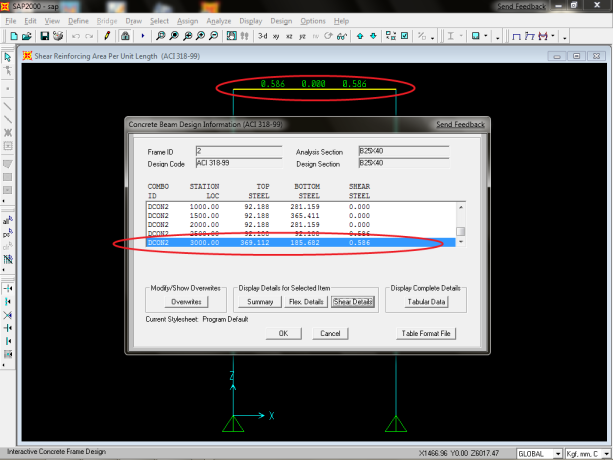



.jpg)

Post a Comment